Setting up Fedora (Wayland) on the Framework Laptop
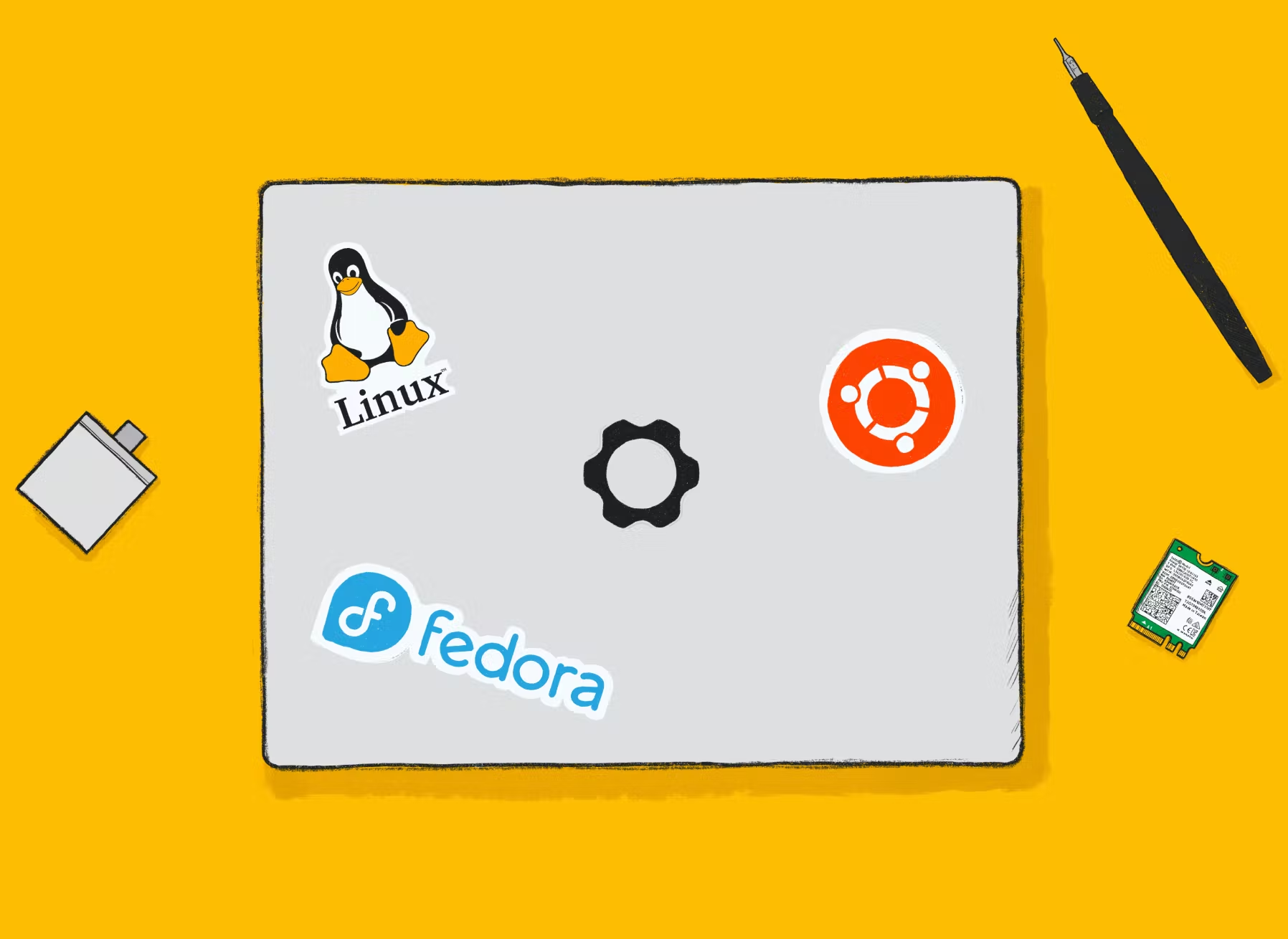
Backstory
A while ago, I got introduced to the Framework laptop and ended up purchasing one as my secondary dev machine. You are welcome to check reviews online, but what got me into it was the “open-source” attitude from a hardware perspective and the utter respect to the repair right. I am all for “making the best possible use of things”. The fact that Fedora runs great OOB on this machine (see this review) clears the last bit of concern. Long story short, I really like this machine!
I wrote a blog post about how to get up and running with Fedora on a desktop and while the majority of that post remains applicable, there are some extra configs and settings that require some attention when it comes to laptop and Wayland.
Wayland
The Framework laptop doesn’t have a Nvidia GPU so I went for Wayland, which is also the default of Fedora running Gnome 41. (It’s also said the latest Nvidia driver supports Wayland now, but I haven’t tested it yet.) Wayland is super nice and smooth and all common apps and built-in gestures just work. The problems show themselves when you add “customization” to the equation.
Custom Gestures
The default Wayland gestures all utilizes three fingers. Three-finger swiping down to enter application overview, three-finger swiping right/left to go to next/previous workspace. However, as someone who also learned my gestures on Windows machines, I would really prefer the something that’s close to the following:
| gesture | action |
|---|---|
| 3-finger swipe up | application overview |
| 3-finger swipe down | hide current window/nothing |
| 3-finger swipe left | backward(alt+Left) |
| 3-finger swipe right | forward/(alt+Right) |
| 4-finger swipe left | move to workspace to the left |
| 4-finger swipe right | move to workspace to the right |
Unfortunately, there is currently no official way to customize touchpad gestures. However, Harshad is kind and capable enough to develope a Gnome extension Gesture Improvements that offers some level of customization. Here is my configuration:
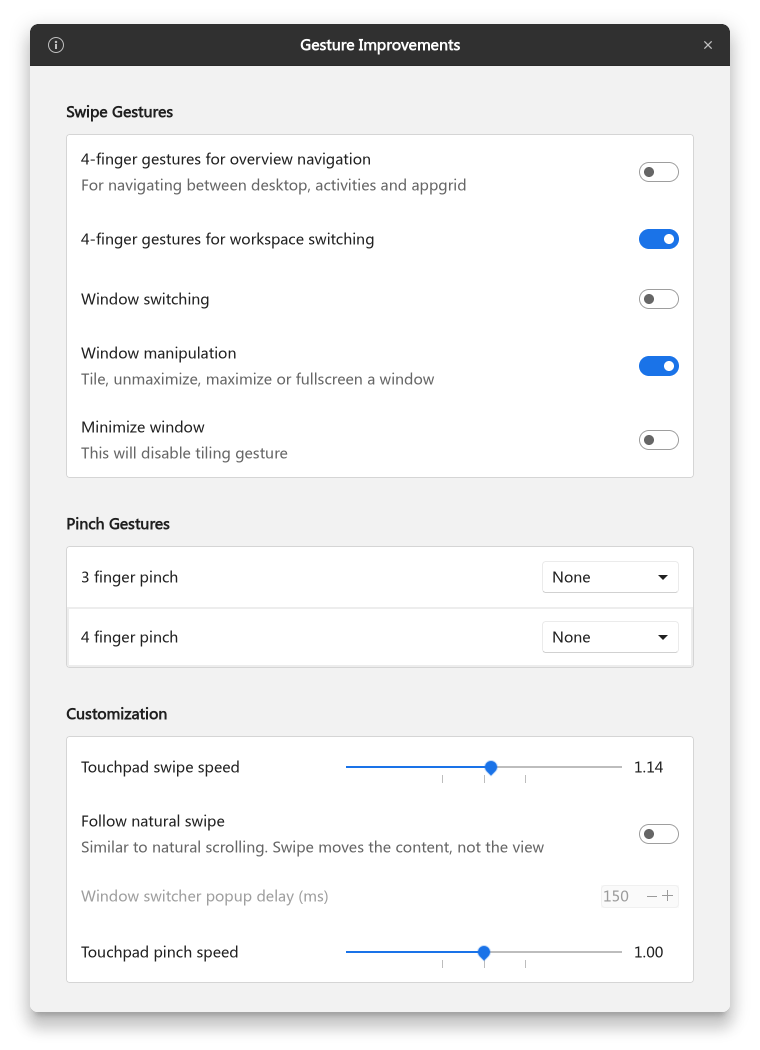
As nice as it is, this extension cannot map gestures to keyboard shortcuts, which means you still need libinput-gestures. You can find the installation and config guide in the Github repo. However, because we are not running X server, xdotool will not work. You need another tool called ydotool. To use libinput-gestures with ydotool, you need to configure it to invoke ydotool commands in your ~/.config/libinput-gestures.conf. You can follow this guide here on Reddit but the basic steps are:
Install dependencies:
sudo dnf install cmake gcc-c++ scdocInstall ydotool:
1 2 3 4 5 6git clone https://github.com/ReimuNotMoe/ydotool cd ydotool mkdir build cd build cmake .. make -j `nproc`Copy compiled binaries to one of the locations in
$PATH:cp -t /usr/local/bin ~/ydotool/build/ydotool ~/ydotool/build/ydotooldConfigure ydotool service:
1 2 3 4cp ~/ydotool/build/ydotool.service /usr/lib/systemd/system/ydotool.service sudo systemctl daemon-reload sudo systemctl enable ydotool.service sudo systemctl start ydotool.serviceDisable password requirement when executing
sudo ydotool- Edit
/etc/sudoers:sudo visudo - Add this to the end: <your_username> ALL=(ALL) NOPASSWD: /usr/local/bin/ydotool
- Check if you messed up while editing
/etc/sudoers:sudo visudo -cs. If there is a error here, revert the changes or you might break your superuser rights.
- Edit
Check if everything is working:
sudo /usr/local/bin/ydotool key alt+tabUpdate
~/.config/libinput-gestures.conf:1 2gesture swipe left 3 sudo ydotool key alt+Left gesture swipe right 3 sudo ydotool key alt+RightRestart libinput-gestures:
libinput-gestures-setup restart. You should be good to go!
X Cursor Theme
My personal favorite cursor theme is Qogir but when I installed it like before, it surprisingly didn’t work. Well, at least it worked on the desktop and other UI element but as soon as I hovered over native Wayland apps (not the ones running XWayland) like Firefox or Gnome Settings, a tiny little fall back cursor would show up. Fortunately, there’s actually a quick fix (from Arch Wiki):
By default, on Wayland, Gnome applications should be unable to display your cursor themes located in
~/.local/share/icons. As a workaround, you can add that path toXCURSOR_PATH(viaexport XCURSOR_PATH=${XCURSOR_PATH}:~/.local/share/icons)
However, depending on your shell setup, it can be very tricky to determine where this line should live. If you are like me and use zsh as the login shell, you should create a new profile file at ~/.zprofile and add the line export XCURSOR_PATH=${XCURSOR_PATH}:~/.local/share/icons. Restart your machine and the cursor theme should be working.
I don’t know why adding it to ~/.profile is not working. Shouldn’t ~/.profile and the shell profile file both get executed on startup? If you know the reason and mechanism behind this I am all ears!
Conclusion
I really like the Framework laptop and I am happy to report that Fedora runs super well on it. Gnome 41 with Wayland feels fast and responsive. You even get a GUI to set fingerprints and you can use finger print to authorize sudo commands! How cool is that! 😍
What’s most surprising is how smooth and fluid the touchpad gestures and corresponding animation felt. I know it may sound a bit crazy, but it’s getting pretty close to what a MacOS + MacBook touchpad feels like. :scream*cat: I can safely say it’s better than my XPS 15 7590 (i7 4k model) with Windows 11. I *do_ hope touchpad gesture customization will land soon and X cursor themes can just work as before.
Hope you find this post helpful and hope to see you in the next one! 👋
Be the first person to leave a comment!